*예제파일 첨부
VLOOKUP 언제 쓰나요?
VLOOKUP 함수는 표 데이터 중에서 특정 찾고 싶은 항목의 값을 찾아주는 함수예요.
처음에는 어려울 수도 있지만, 한번 제대로 숙지하면 매우 유용하게 사용할 수 있어요.
많은 데이터 중 특정값을 찾아 여러항목의 값을 완성해야 할 때, VLOOKUP 함수를 활용하세요.
아래 표를 보시면 왼쪽에 용산 헬로마트 재고현황 데이터가 있죠.
데이터 참조 : 야나두 엑셀
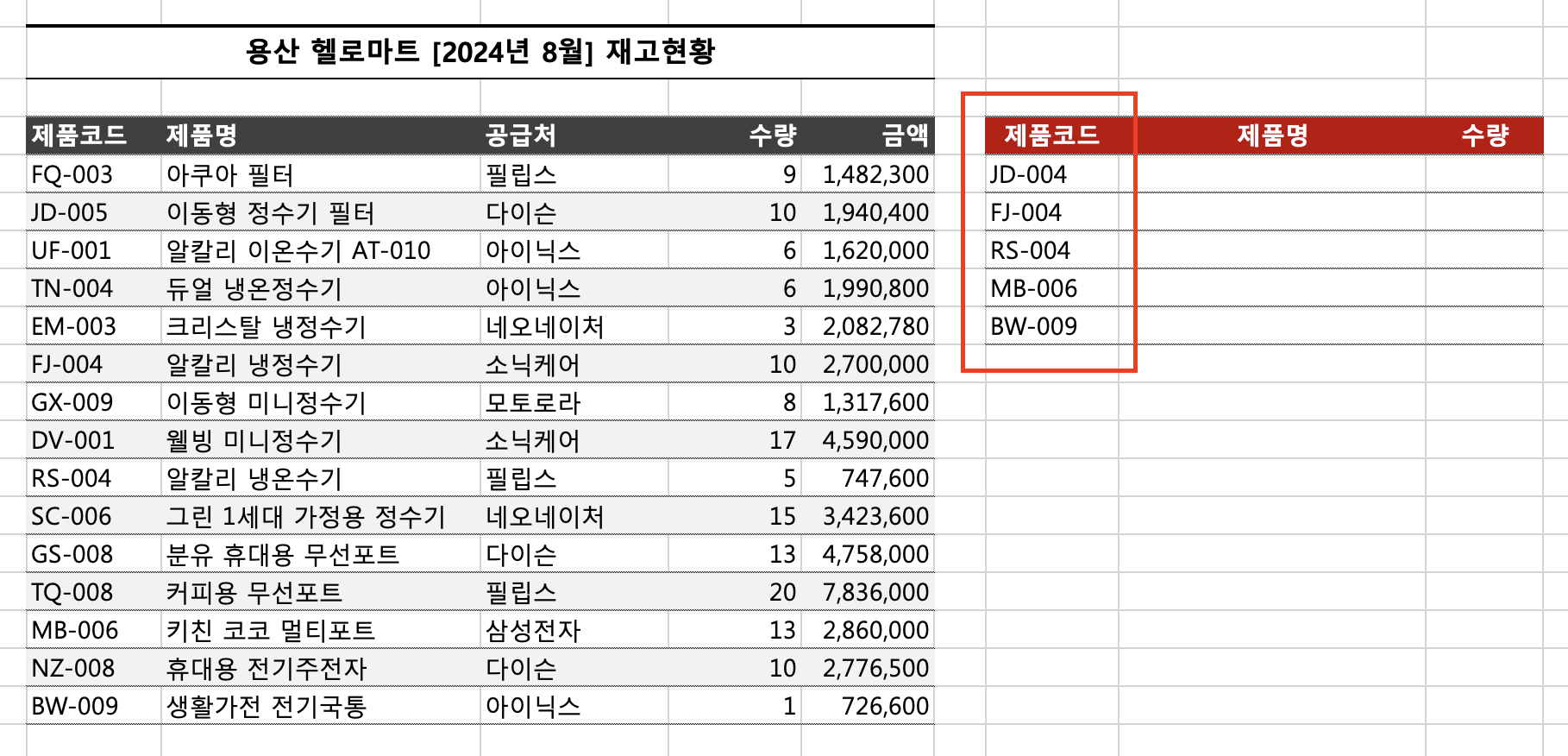
이 재고현황 데이터 중에서 오른쪽 특정 제품코드 5개 아이템 데이터 정보만 알고 싶은데요.
각 제품코드를 표에서 찾아 기입하기는 번거롭죠. 이때 VLOOKUP 함수를 쓰면 쉽게 오른쪽 표의 값을 채울 수 있어요.
특정값이 바로 5개의 코드에 해당하는 제품의 정보(제품명, 수량)이 되는 거예요.
vlookup 함수는 특정값을 찾을 때 사용된다고 했죠? vlookup 함수의 용도를 잘 이해하는 것이 중요해요.
| VLOOKUP 함수 활용순서(함수 입력 순서) =VLOOKUP(찾을 값, $범위, 찾고자 하는 값이 범위 내에서 몇번째에 있는지, 0) 1. 찾을 값을 첫번째 인수로 적는다. 2. 범위를 설정하고 F4를 눌러 범위를 고정한다. 3. 범위 내에서 찾고자 하는 값이 몇번째 열에 있는지 열 번호를 적는다. 4. 정확히 일치하는 값을 찾기 위해 0을 입력한다. |
서두르지 않고, 정확한 이해를 위해 차근차근 하나씩 적용해 봐요.
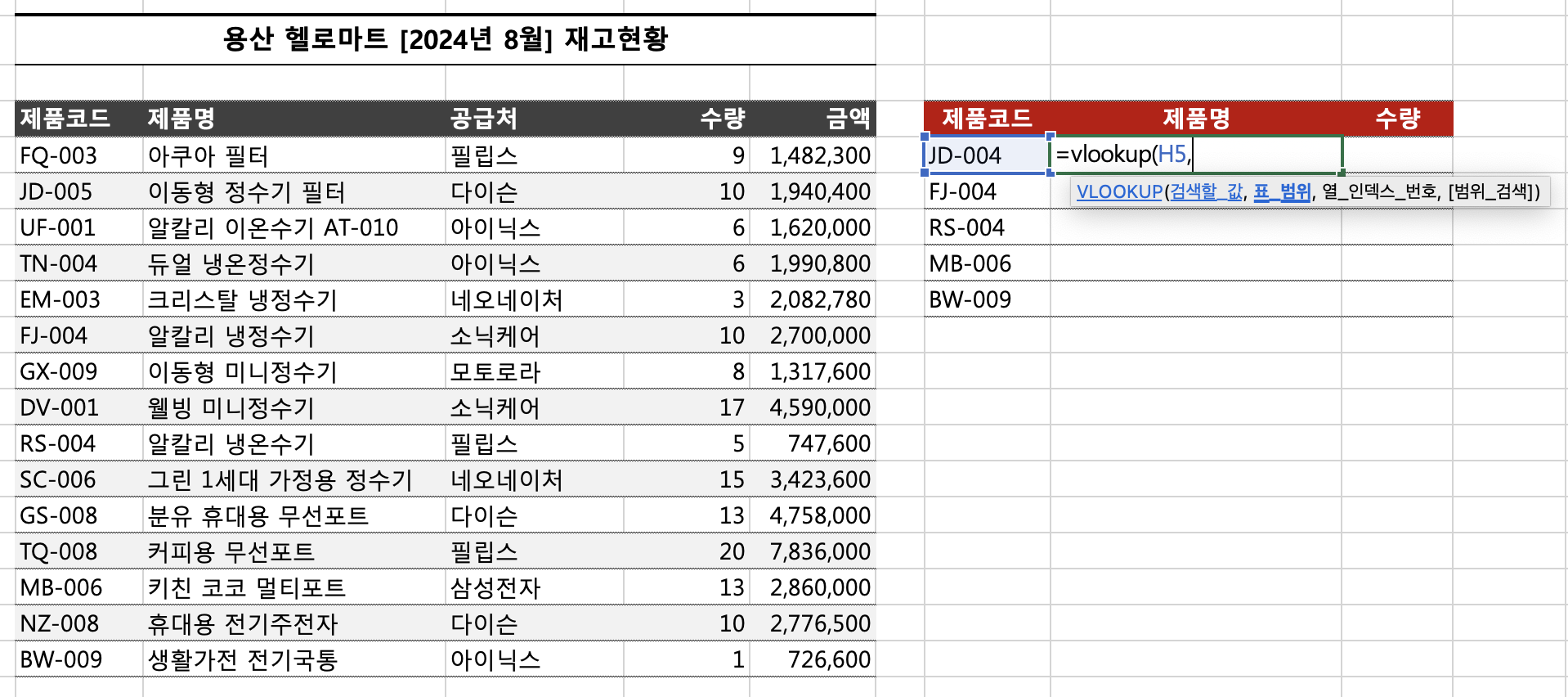
1. 가장 먼저 =vlookup(H5, 를 입력했어요. 우리가 찾고자 하는 값이 JD-004 제품코드 번호를 가진 제품이기 때문이죠.
그 다음으로 범위를 선택할 거예요.

2. 범위를 선택해서 고정시켰어요. 고정시키기 위해서는 범위 설정 후, F4 키를 눌러주면 돼요. 고정이 되면 $ 표시가 떠요.
현재까지 함수 식이 =vlookup(H5, $B$5:$F$19 이 되면 정상입니다.
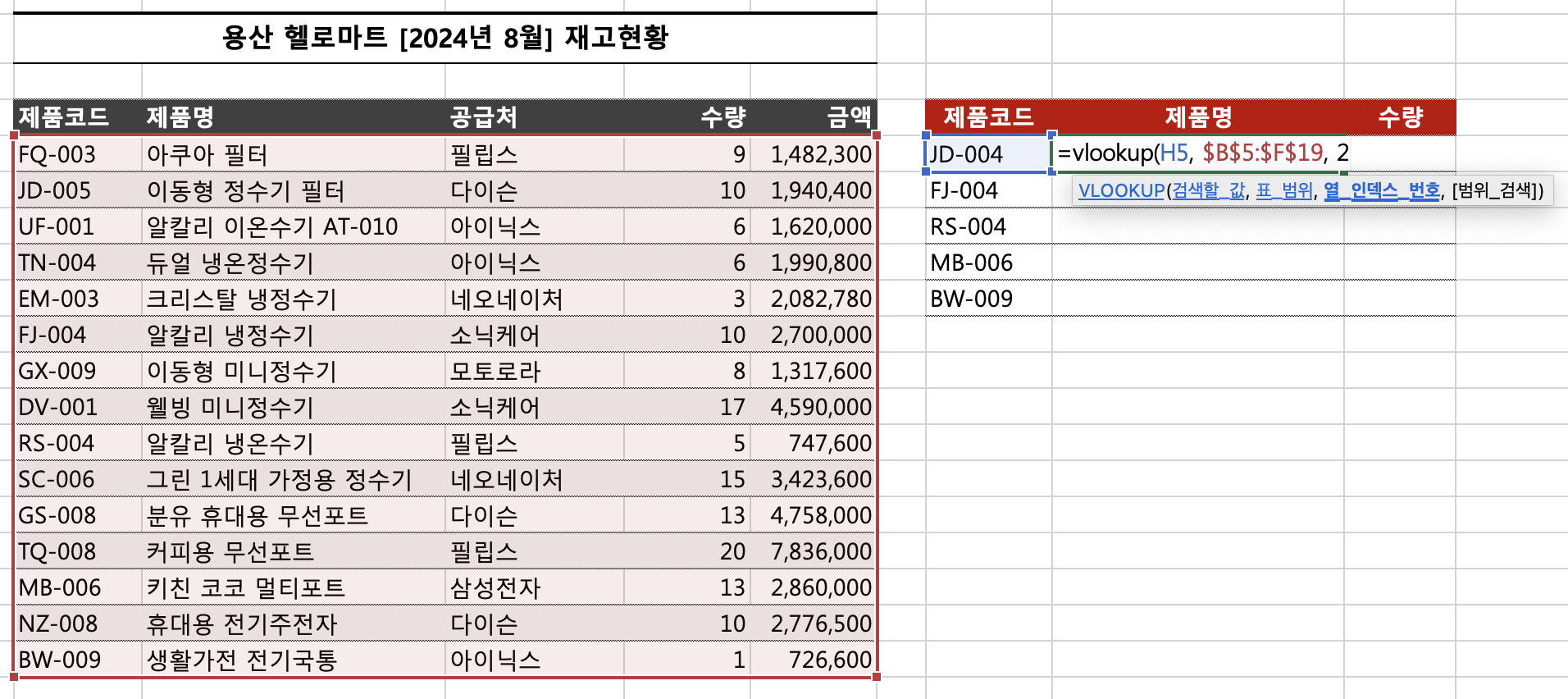
3. 우리가 알고 싶은 것은 JD-004 제품코드를 가진 아이템의 제품명!
왼쪽 표 범위에서 제품명은 2번째 열에 있어요. (1번째 열:제품코드, 2번째 열:제품명, 3번째 열:공급처, 4번째 열: 수량, 5번째 열: 금액)
현재까지 함수식이 =vlookup(H5, $B$5:$F$19, 2 이 된 걸 확인하세요.
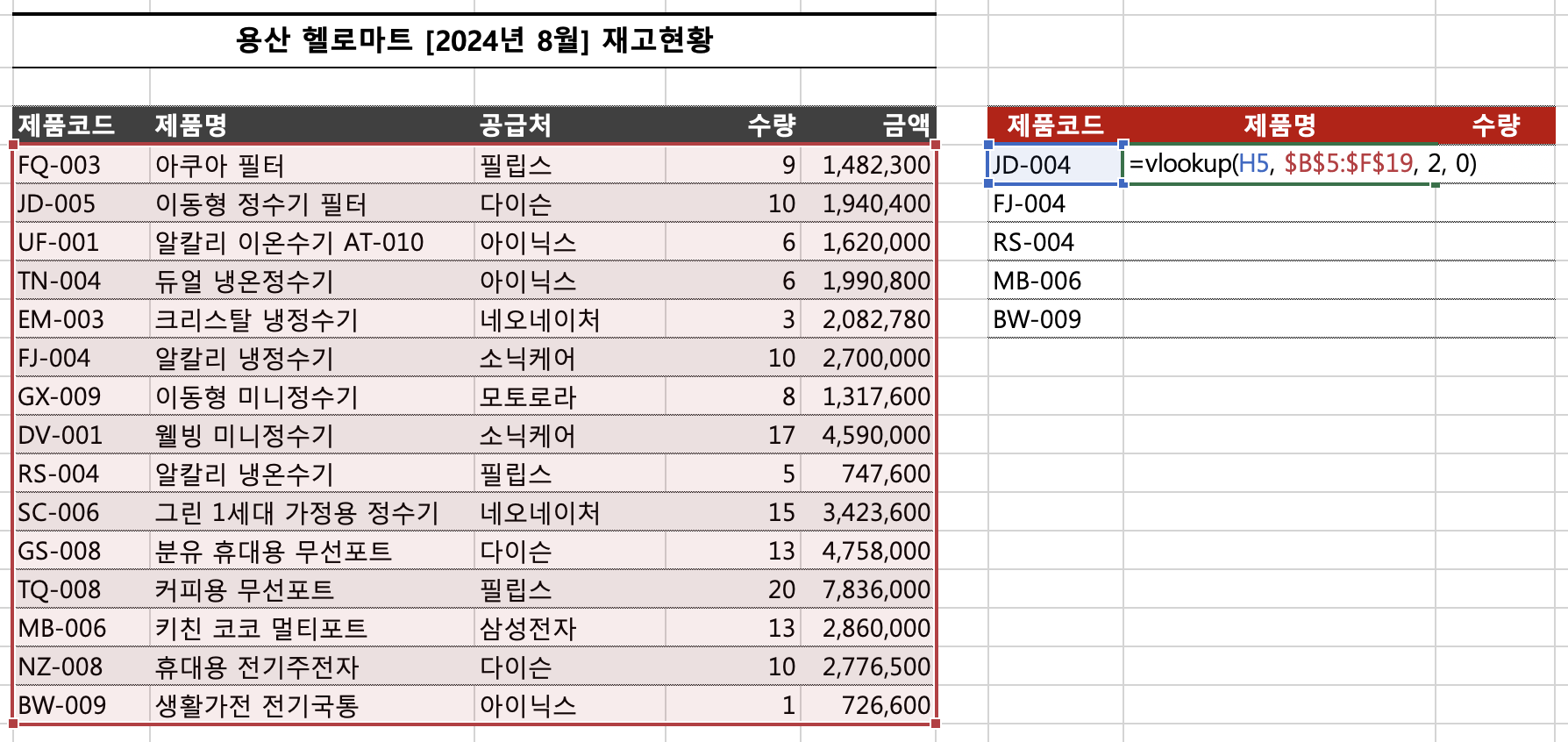
4. 그 다음 0을 입력해주면 되는데요. 0은 정확히 일치한다는 조건을 의미합니다. 그냥 기억해두시면 좋을 것 같아요. 0대신 false 를 써도 되는데, 0 이 기억하기 더 쉽겠죠?
=vlookup(H5, $B$5:$F$19, 2, 0)
이렇게 함수식이 나오면 성공입니다.
위 함수의 뜻을 해석해보면,
"나는 H5 값을 찾을 건데"
"그 범위는 $B$5:$F$19 야"
"나는 H5의 제품명을 입력해야 하는데, 그건 $B$5:$F$19의 두 번째 열 어딘가에 있어"
"0을 입력할테니 정확히 일치하는 값을 찾아줘"

5. 엔터를 클릭하면 위와 같이 자동적으로 이동형 정수기 필터 값이 입력된 걸 확인할 수 있어요.
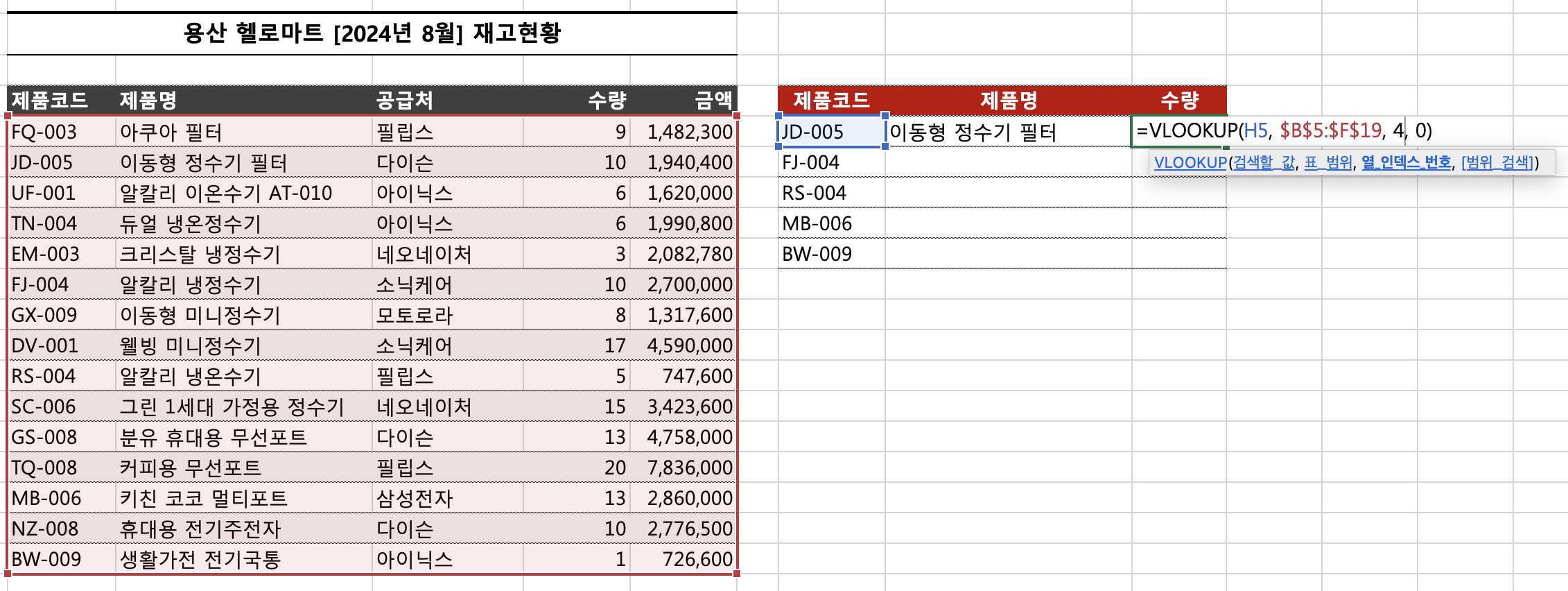
수량을 채우기는 위해서는 =vlookup(H5, $B$5:$F$19, 4, 0) 함수를 입력하면 되겠습니다.
수량은 왼쪽 표 범위에서 4번째 열에 나열되어 있기 때문이죠.
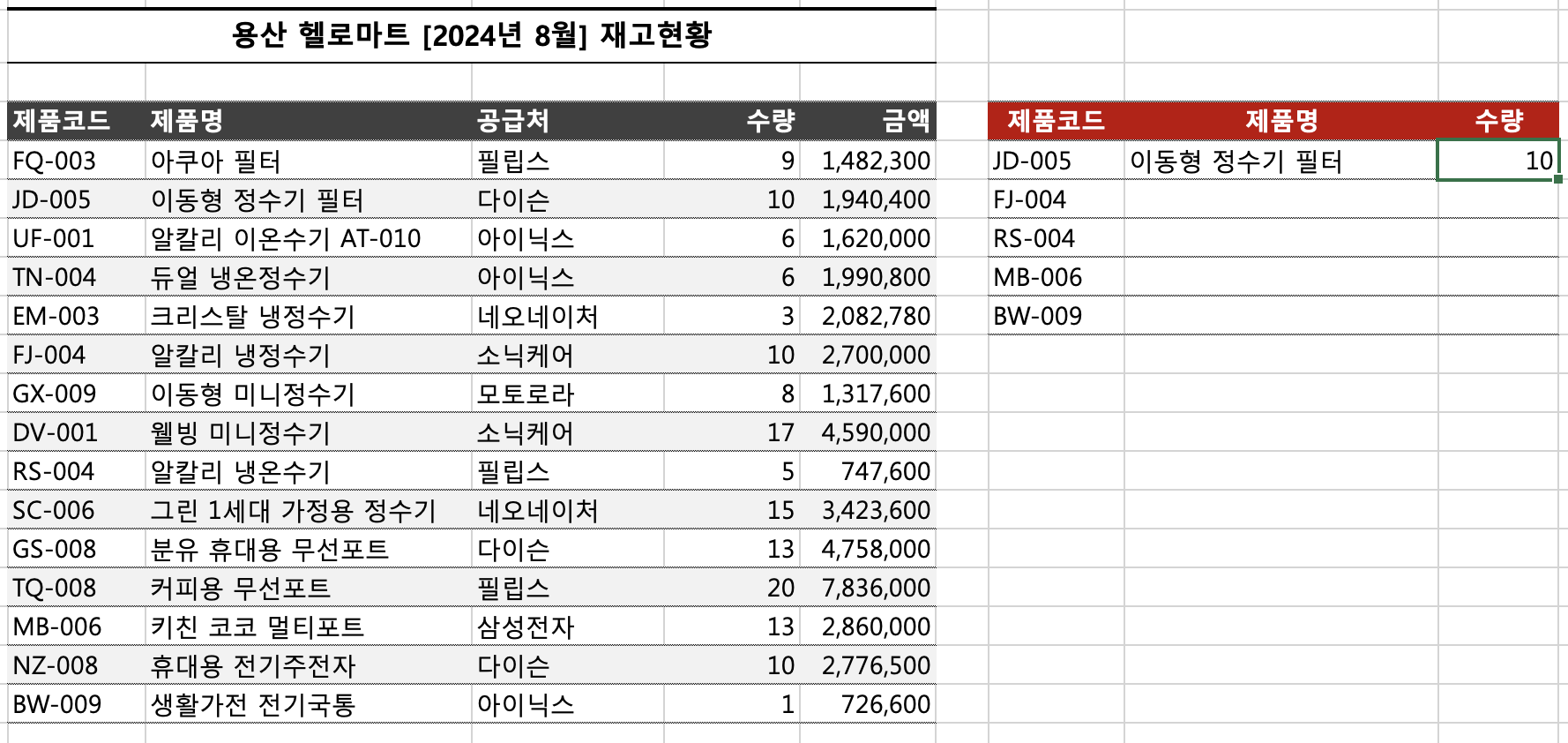
수량 10이 채워진 걸 확인하실 수 있어요.
처음에 VLOOKUP 함수를 이해하는 게 쉽지는 않았는데요. 지속적으로 적응해보려고 시도해 보니, 어느 정도 이제 적응이 된 것 같아요.
엑린이들 화이팅입니다. (저 포함) 우리 제대로 vlookup 함수 뽀개보자고요!
위에 예시로 든 파일도 첨부하오니 다운로드 받으셔서 활용해 보세요. 😊
'NOT GOLF, BUT LOVE' 카테고리의 다른 글
| 한남동 서점 포스트 포에틱스 방문 구매 후기 (0) | 2024.08.07 |
|---|---|
| 엑셀 인쇄영역설정 쉽게 따라하기 (0) | 2024.08.02 |
| 양궁 이우석 프로필, 키, 몸무게, 나이, 고향 (0) | 2024.07.31 |
| 오드로이 라즈베리 살리실산 폼클렌징 사용후기 (1) | 2024.07.09 |
| 용산 도넛 카페 골든볼 존맛 후기 (1) | 2024.07.08 |




