>> 예제 첨부파일로 확인해 보세요 << *야나두엑셀

엑셀 초보자에게는 규격을 벗어난 인쇄 영역 조차 큰 골칫거리가 되는데요.
표 전체가 인쇄되어야 하는데 오른쪽이 잘리고, 아래쪽이 잘리면 난감하죠. 시간이 없는 상황이라면 더 당황하기 마련입니다.
자, 이제 직장에서 엑셀 파일 인쇄를 할 때는 두 가지만 기억해 주시면 됩니다.
1. 인쇄영역설정
2. 페이지 나누기 미리보기
차근차근 아래 예시를 숙지해 보세요.

1. 우선 인쇄하고자 하는 만큼의 영역을 드래그해 설정해 줍니다.
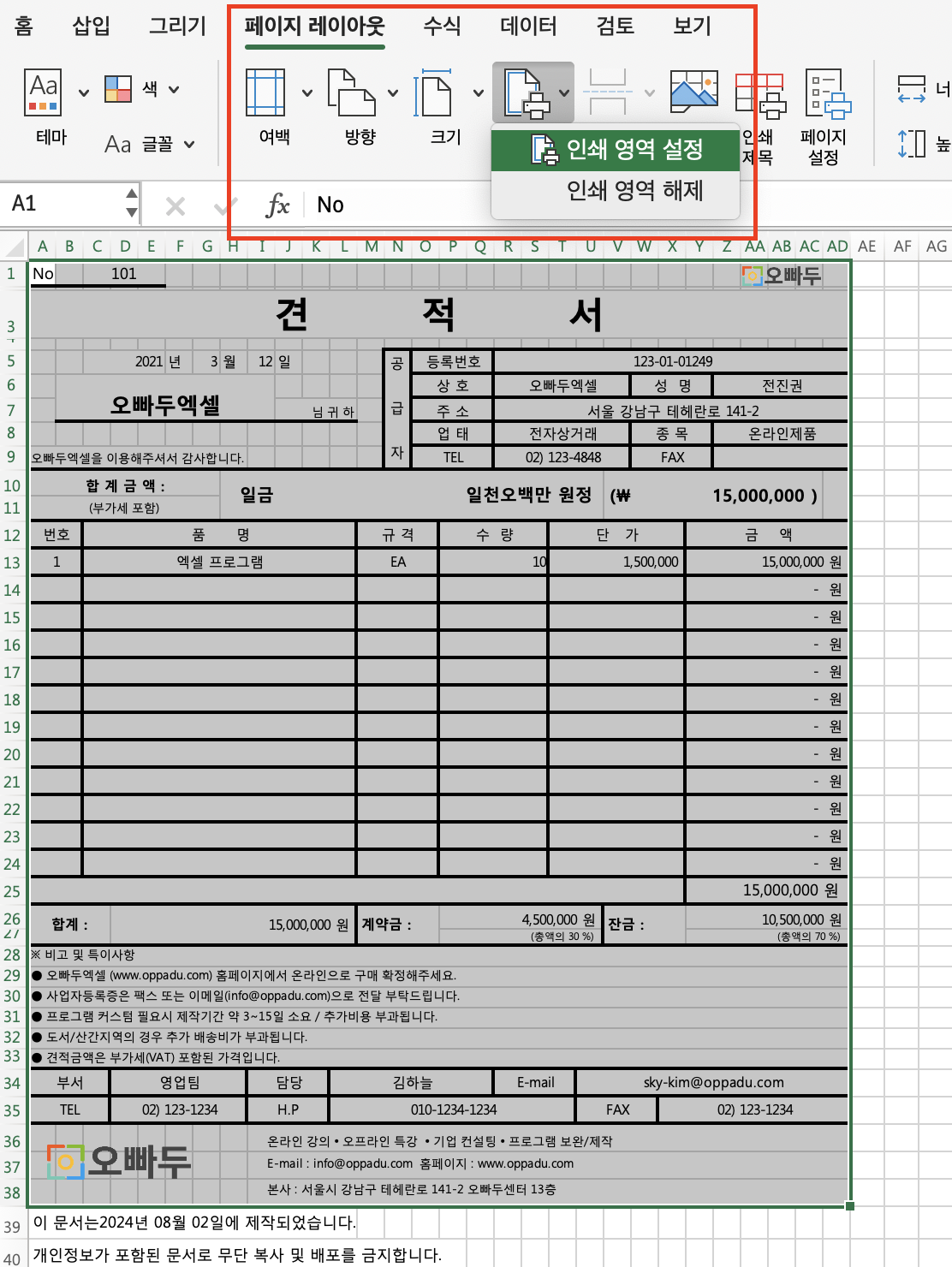
2. 상단에서 [페이지 레이아웃] > [인쇄 영역] > [인쇄 영역 설정] 을 차례대로 눌러줍니다.
선택한 범위 만큼, 인쇄 영역으로 설정되었어요.
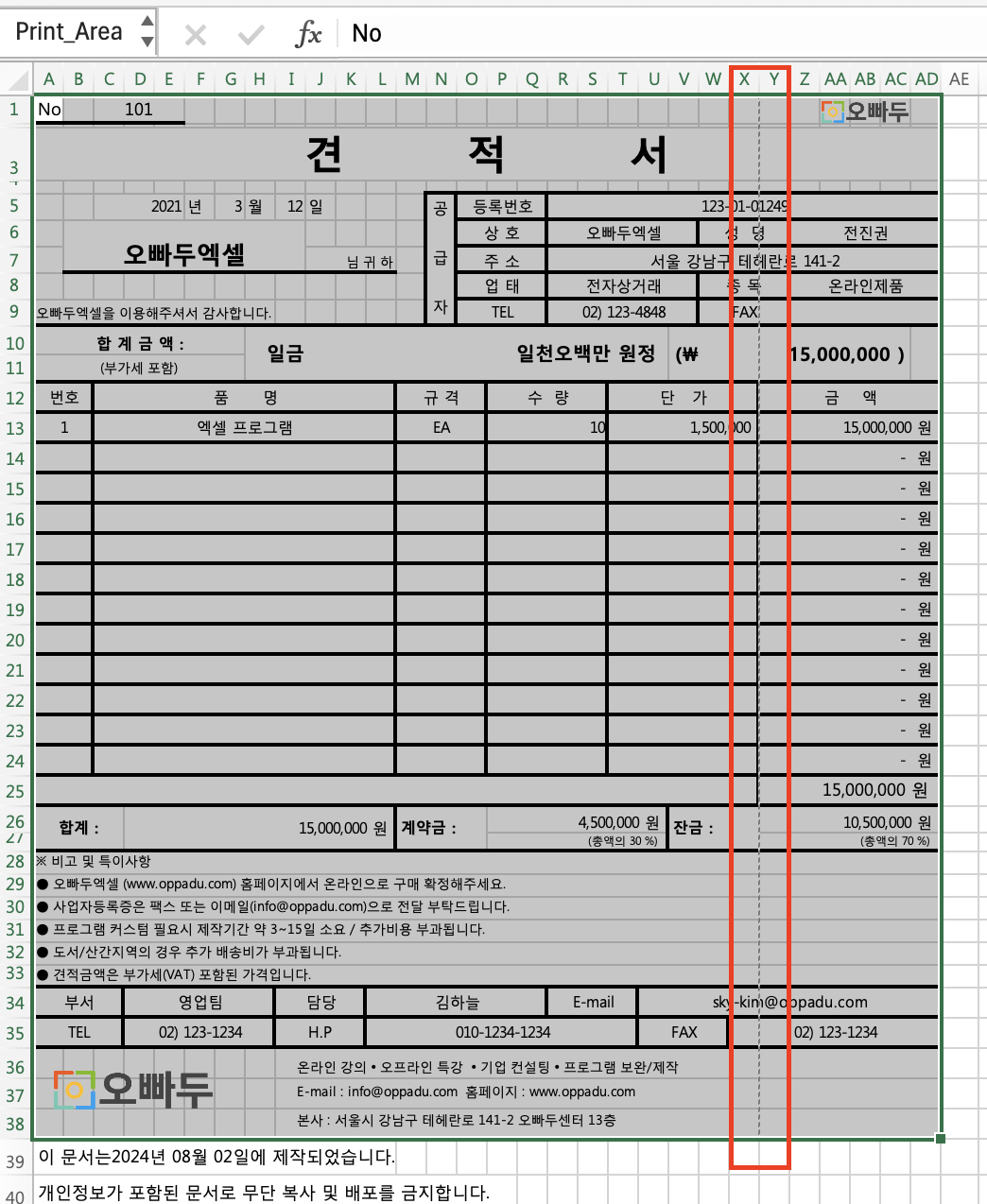
3. [인쇄 영역 설정]을 완료하고 나면 이렇게 회색 점선이 생깁니다.
이 영역 바깥으로는 한 페이지에 다 프린트가 안된다는 뜻이에요.
이제 이 점선을 표의 끝으로 맞춰서, 견적서 표 전체를 인쇄해야 할텐데요.
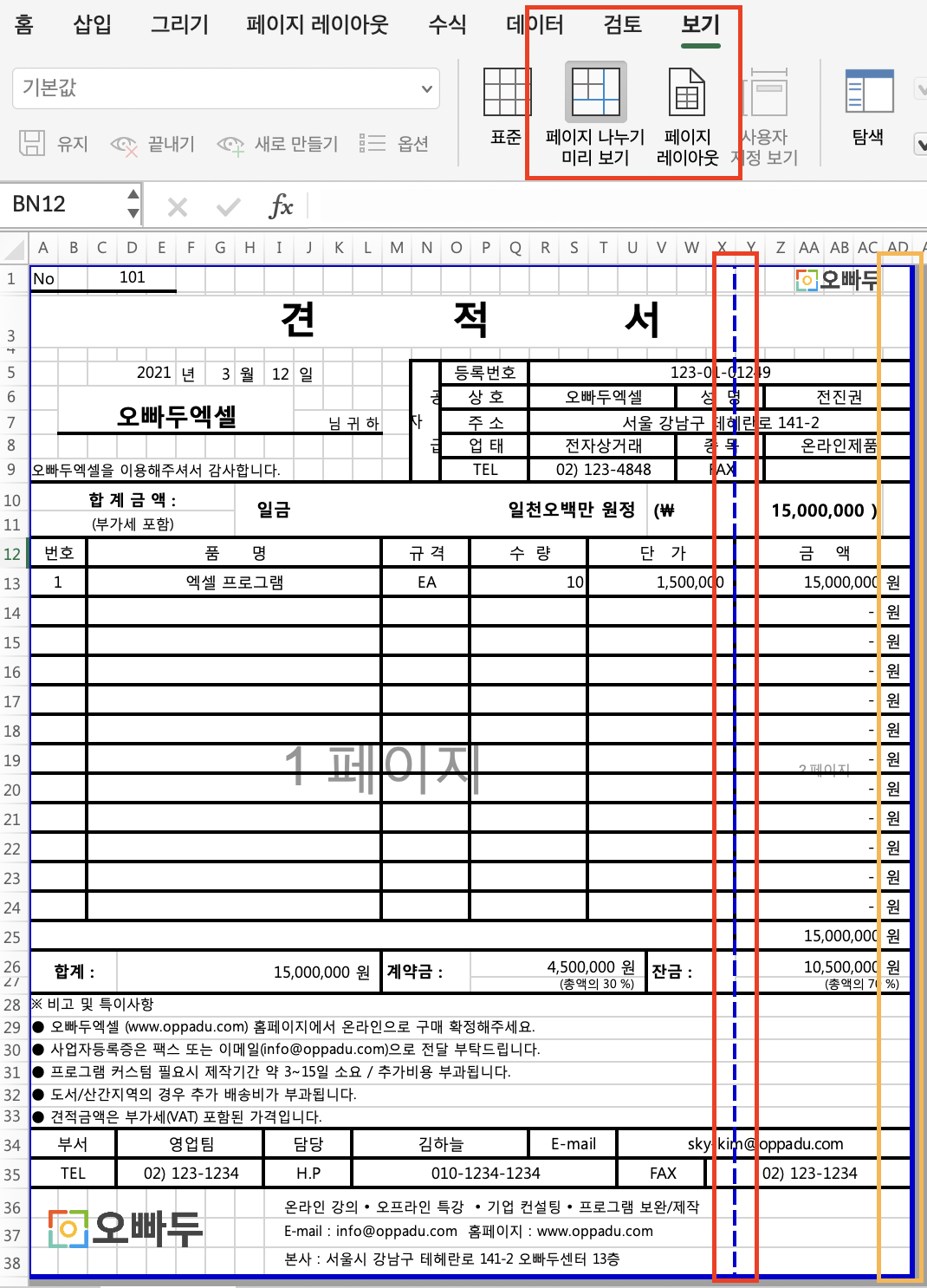
4. [보기] - [페이지 나누기 미리보기]를 선택해줍니다.
그럼 이렇게 표 바깥으로는 파란색 굵은 외곽선(주황색 박스)이 생기고, 표 안쪽으로는 파란 점선(빨간색 박스)이 생겨요.
이제 거의 다 끝났습니다.
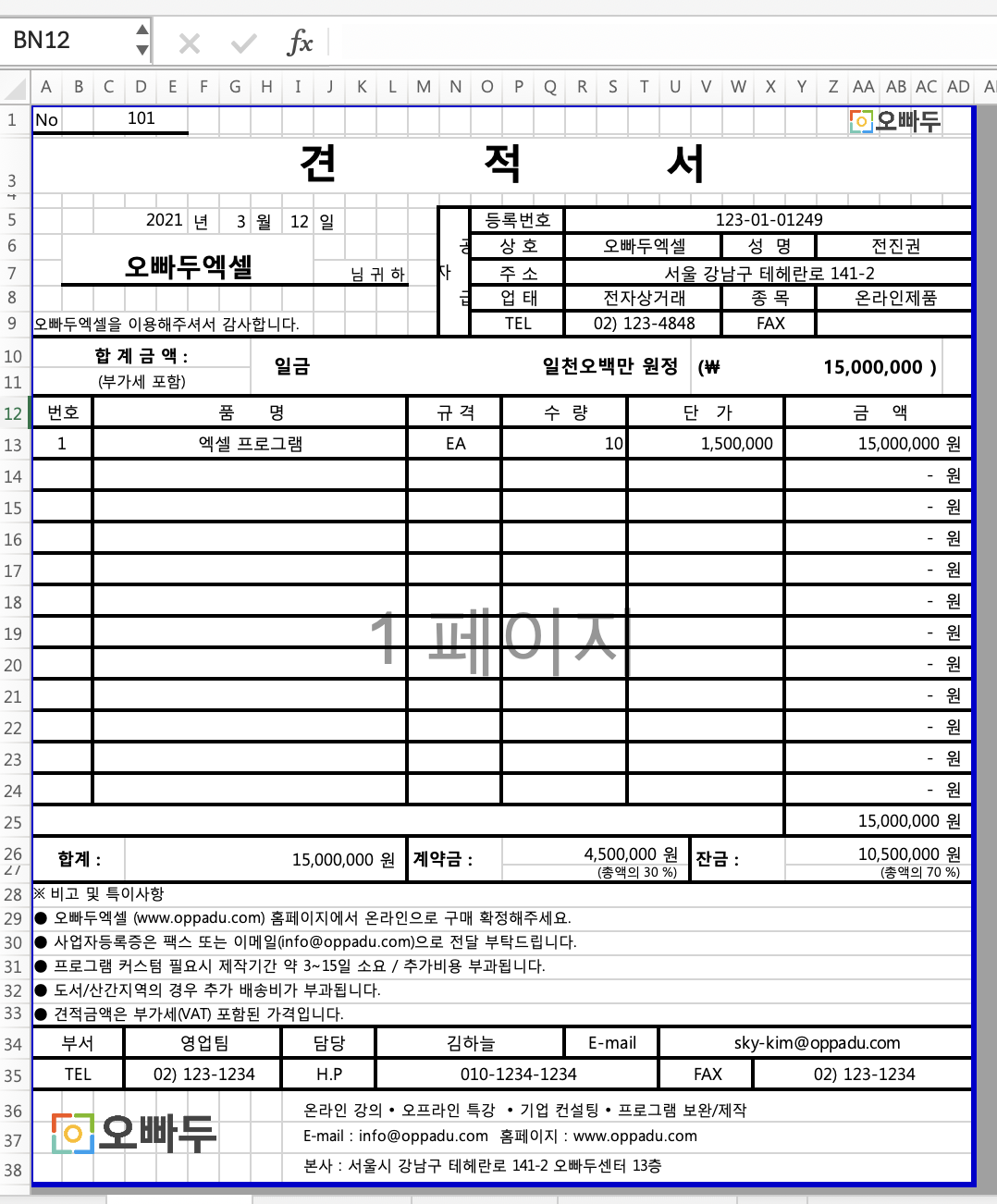
5. 점선을 오른쪽으로 당겨서 주황색 박스 쪽으로 맞춰주면 됩니다.
즉, 점선을 파란색 외곽선 끝으로 끌어당기는 것이죠. 위 이미지가 파란점선을 오른쪽으로 당긴 화면이에요. 점선이 없어졌죠.
이제 1페이지 내, 모든 견적서 표가 인쇄됩니다.
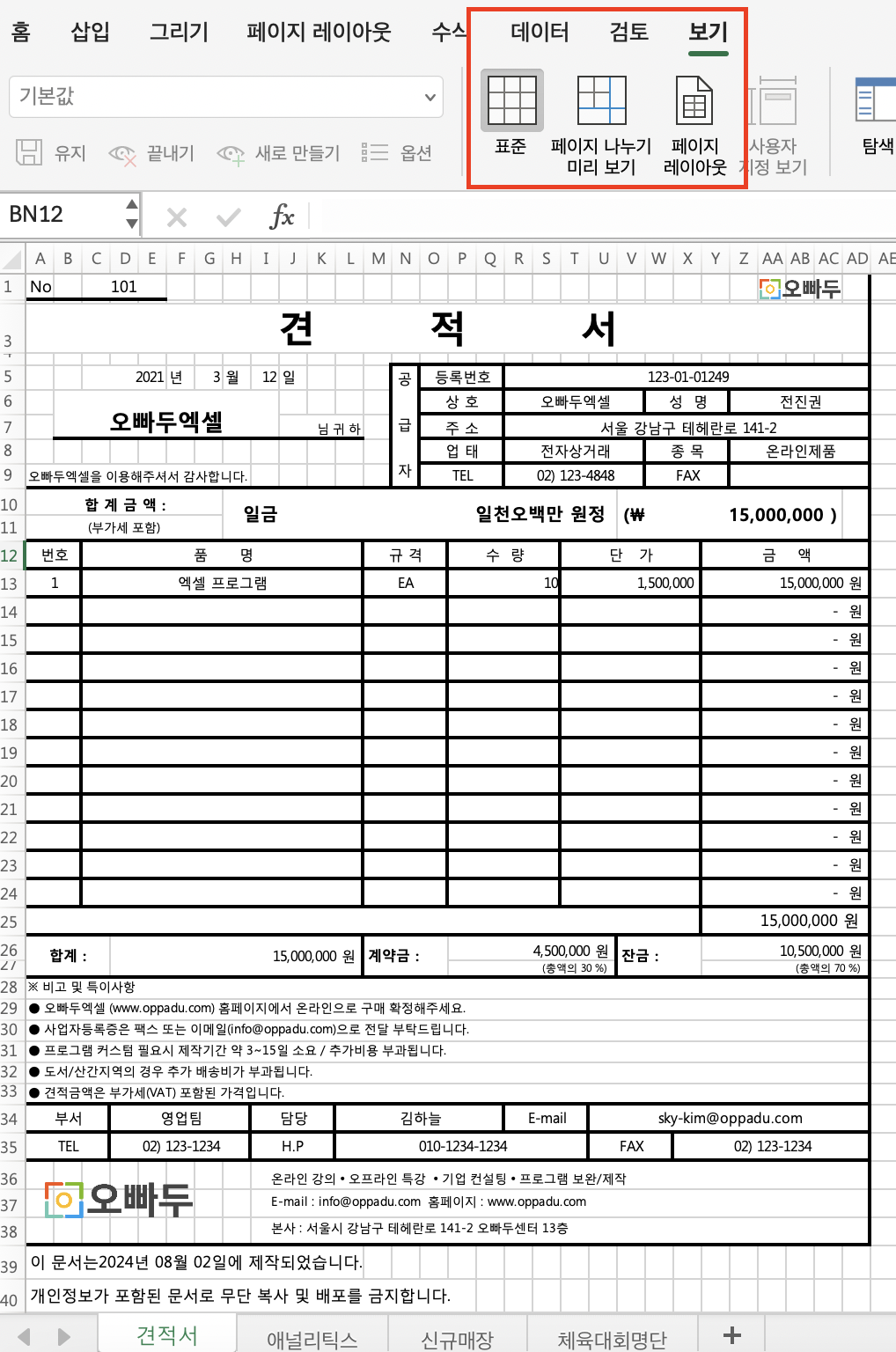
6. [보기] - [기본]을 눌러 기본 모드로 돌아온 뒤, 인쇄를 진행하시면 됩니다.
- 직장인이 많이 쓰는 엑셀 더 알아보기 >
엑셀 VLOOKUP 함수 사용법 쉽게 설명(예제파일 첨부)
*예제파일 첨부VLOOKUP 언제 쓰나요? VLOOKUP 함수는 표 데이터 중에서 특정 찾고 싶은 항목의 값을 찾아주는 함수예요. 처음에는 어려울 수도 있지만, 한번 제대로 숙지하면 매우 유용하게 사용할
groundgolf.tistory.com
'NOT GOLF, BUT LOVE' 카테고리의 다른 글
| 블루보틀 한남 세련된 공간 리뷰 (0) | 2024.08.07 |
|---|---|
| 한남동 서점 포스트 포에틱스 방문 구매 후기 (0) | 2024.08.07 |
| 엑셀 VLOOKUP 함수 사용법 쉽게 설명(예제파일 첨부) (0) | 2024.08.01 |
| 양궁 이우석 프로필, 키, 몸무게, 나이, 고향 (0) | 2024.07.31 |
| 오드로이 라즈베리 살리실산 폼클렌징 사용후기 (0) | 2024.07.09 |



